
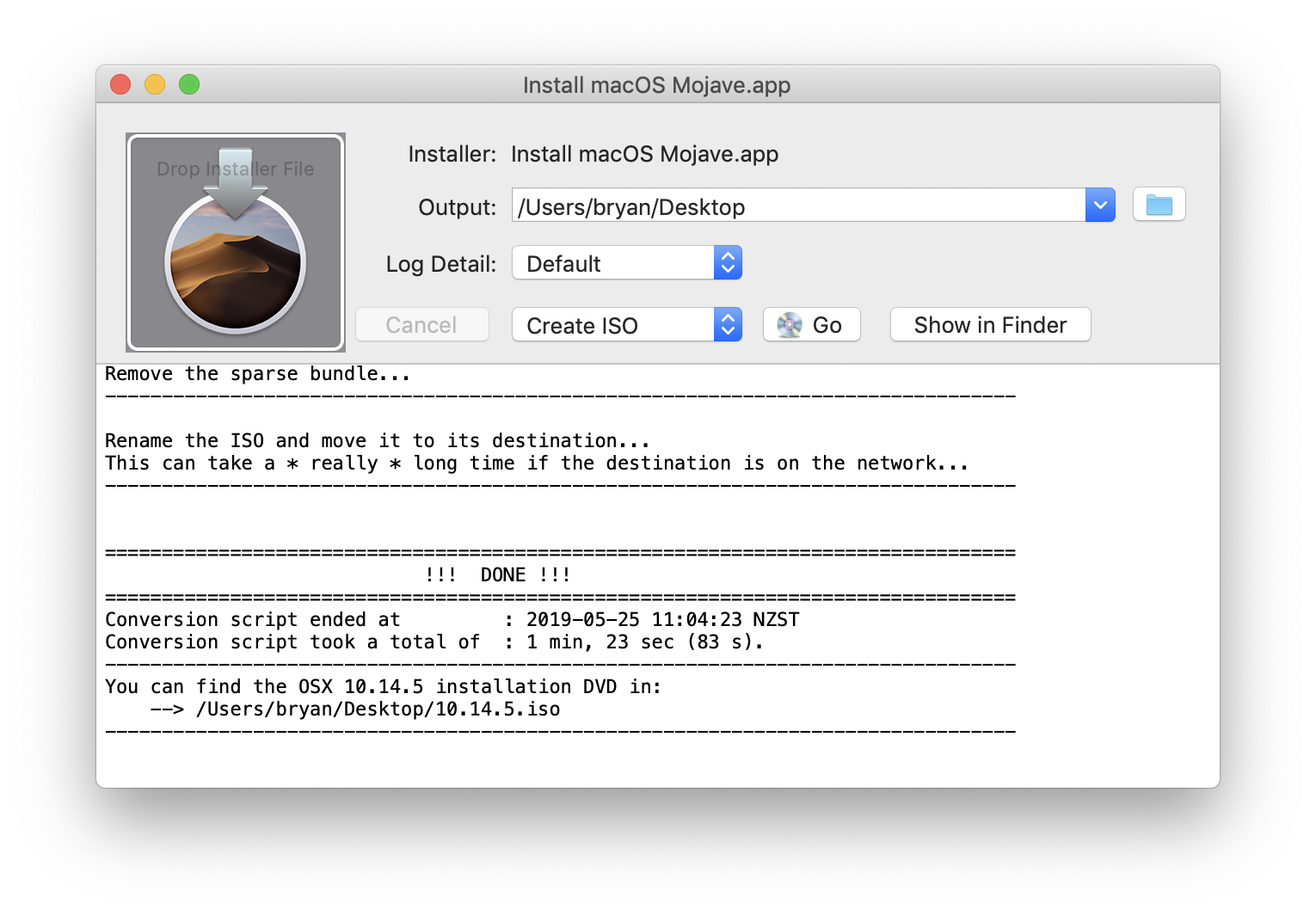 Sometimes it is very useful to mount VirtualBox .VDI images on the host system. This allows us to browse file like other file on the system. I am describing the method I used to mount the VDI images in the Mac OS system. Mounting the VDI image in Linux system is similar and in fact much easier with the availability of some other tool.For mounting the VirtualBox .VDI file, I google a bit and found the way to do it.
Sometimes it is very useful to mount VirtualBox .VDI images on the host system. This allows us to browse file like other file on the system. I am describing the method I used to mount the VDI images in the Mac OS system. Mounting the VDI image in Linux system is similar and in fact much easier with the availability of some other tool.For mounting the VirtualBox .VDI file, I google a bit and found the way to do it.
To install Mac OS X Lion on a virtual machine, we're going to use Virtualbox, which is a free and open-source virtualization suite. It's important to note that Windows virtualization programs do not 'officially' support Mac OS X, so you will not be able to enable full graphics support. This tutorial should only be taken as a proof of concept. Vboximg-mount is a command line utility for Mac OS X hosts that provides raw access to an Oracle VM VirtualBox virtual disk image on the host system. Use this utility to mount, view, and optionally modify the disk image contents. The utility is based on Filesystem in Userspace (FUSE) technology and uses the VirtualBox runtime engine.
Here is a Geeky way of Mounting VirtuaBox .VDI image to Unix like operating system like Mac OS. In Mac OS, we can use hdid tool and in Linux/Solaris, we can use losetup resp. lofiadm to do this. I carried out following steps for mounting .VDI to Mac OS. I have explained it with the places where I made mistakes and what I did to correct those mistakes.
First: I searched and found the VirtualBox.VDI image file, that I wanted to mount
- Close the virtual box. It cannot be done when VrrtualBox is running
- Find the folder where the image is stored. This is generally stored under BirtualBox folder. We can find .VDI files if unable to find the folder. The image file I found was named ubuntu.vdi
- I changed it to current directory in the terminal by using cd command
- I tried to use hdid utility to mount .VDI image file. The -nomount switch does not mount the image automatically, but makes it available under /dev folder
- But this returned an error. The .VDI format was not recognized by hdid utility
- I tried to supply different extension (.IMG) to the hdid utility, by linking ubuntu.vdi to ubuntu.img
- Now I tried to mount it again with different extension
- Now, hdid recognized the image and it was available in /dev/disk2 but it could not be read properly due to unrecognized format in the file. The unrecognized format was due to the header information in the .VDI file
hdid utility actually attaches raw disk image via a blockdevice. But .VDI image contains header information with partition information and raw disk image after that. hdid expects only raw disk image. So I had to find where the VirtualBox .VDI header stops and the raw disk image begins.
To find the starting position of raw disk image, we have to do some simple calculations with these facts in consideration
- It is decided by reading 4-byte, 32-bit integer at byte offset 0x158 (decimal 344) in the .VDI file.
- This value is divided by number of bytes per sector that is 0x200 (decimal 512)
- The final value can be used with --section parameter in hdid utility to mount the image.
- The mounted image can be used from cli or gui alike
- We can use the hexdump utility icluded with Mac OS to retrieve the value where the raw disk image begins. I used man hexdump to read more about it.
- Here, the switches -C is canonical display, -s is skip offset byte from beginning, and -n is length bytes of input. Since I had to read 4-byte, I used -n 4; at the byte offset 0x158, I used -s 0x158. I got following result:
- I got the byte position I need. it is 0x00005000. The color is used here to show the position of the number. It is read two digits at a time back to the front. The byte position I need is 0x5000 (omitting leading zeros).
- But I need number of sectors, so I had to divide the number by 0x200 (decimal 512) to get the appropriate disk position. I used bc command to calculate this. You can optionally use calculator to get the number of sectors.
I need the result of 5000 / 200 (in hex) - The number of sectors to offset is 28. Now I can use hdid utility to safely mount this image.
- Now I again used hdid utility to mount the image by offsetting 28 sectors.
- This again returned an error
- This was because, i previously attached the ubuntu.img without supplying the -section switch. The image was currently mounted, but unrecognized by Mac OS.
- I unmounted the image and mounted it again with -section switch.
- Mount this image again
- This again returned an error
- The automount failed so run hdid with -nomount switch
Five: I installed driver softwares that made me able to mount ext2/3 filesystem and mount it again
- Install the latest release of MacFUSE from google: http://code.google.com/p/macfuse/ . This software is not currently being developed.
- This piece of software however does not support ext file systems. You have to download a separate module for that Install the ext2 FUSE module: http://sourceforge.net/projects/fuse-ext2/
- Now you can use the disk utility or following command to mount the image.
- We can use -o force command to make the disk writeable.
We offer open-source (Linux/Unix) virtual machines (VDIs) for VirtualBox, we install and make them ready-to-use VirtualBox images for you. From here you can download and attach the VDI image to your VirtualBox and use it. We offer images for both architectures 32bit and 64bit, you can download for free for both architectures. At the moment we have plans to offer you 30+ Linux/Unix distributions, we may add more to our list in near future, you can also send us suggestions if we are missing any popular distribution from our list. You can check FAQs for Credentials(Username & Password) for VDI images. Here you can follow the guide how to attach/configure VDI image with VirtualBox. We do not install ‘Guest Additions’ in the OS or add any kind of stuff, read our privacy policy.
VirtualBox is the most easiest way to run secondary OS on your primary operating system, If your hardware doesn’t allow you to install any other operating system then VirtualBox comes in hand. It is a free and powerful x86 and AMD64/Intel64 virtualization product available for most of the operating systems such as Linux, Microsoft Windows, Mac OS X, Solaris and ported version for FreeBSD. Read wiki about VirtualBox.
You can follow our blog for new images we release for VirtualBox.
Download VDI images for VirtualBox:
Download VirtualBox (VDI) image, Visit Official Website
Download VirtualBox (VDI) image, Visit Official Website
Download VirtualBox (VDI) image, Visit Official Website
Download VirtualBox (VDI) image, Visit Official Website
Download VirtualBox (VDI) image, Visit Official Website
Download VirtualBox (VDI) image, Visit Official Website
Download VirtualBox (VDI) image, Visit Official Website
Download VirtualBox (VDI) image, Visit Official Website
Download VirtualBox (VDI) image, Visit Official Website
Download VirtualBox (VDI) image, Visit Official Website
Download VirtualBox (VDI) image, Visit Official Website
Download VirtualBox (VDI) image, Visit Official Website
Download VirtualBox (VDI) image, Visit Official Website
Download VirtualBox (VDI) image, Visit Official Website
Download VirtualBox (VDI) image, Visit Official Website
Download VirtualBox (VDI) image, Visit Official Website
Download VirtualBox (VDI) image, Visit Official Website
Download VirtualBox (VDI) image, Visit Official Website
Download VirtualBox (VDI) image, Visit Official Website
Download VirtualBox (VDI) image, Visit Official Website
Download VirtualBox (VDI) image, Visit Official Website
Download VirtualBox (VDI) image, Visit Official Website
Download VirtualBox (VDI) image, Visit Official Website
Download VirtualBox (VDI) image, Visit Official Website
Download VirtualBox (VDI) image, Visit Official Website
Download VirtualBox (VDI) image, Visit Official Website
Download VirtualBox (VDI) image, Visit Official Website
Download VirtualBox (VDI) image, Visit Official Website
Download VirtualBox (VDI) image, Visit Official Website
Download VirtualBox (VDI) image, Visit Official Website
Download VirtualBox (VDI) image, Visit Official Website
Download VirtualBox (VDI) image, Visit Official Website
Download VirtualBox (VDI) image, Visit Official Website
Download VirtualBox (VDI) image, Visit Official Website
Download VirtualBox (VDI) image, Visit Official Website
Download VirtualBox (VDI) image, Visit Official Website
Download VirtualBox (VDI) image, Visit Official Website
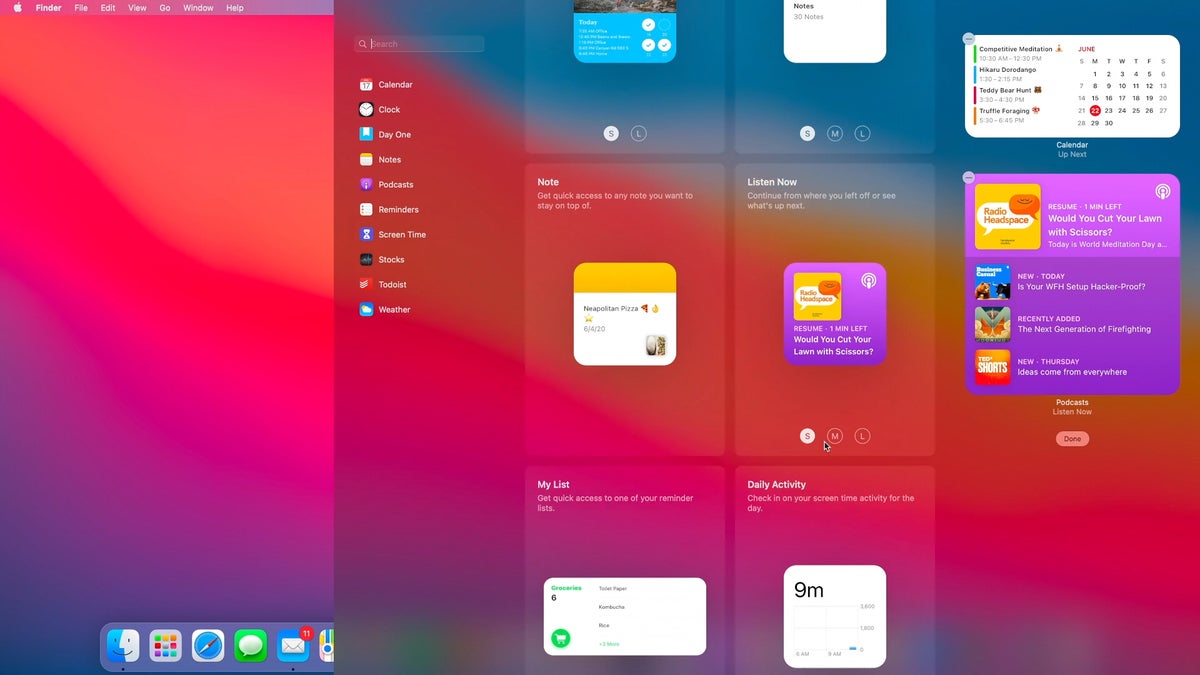
Download VirtualBox (VDI) image, Visit Official Website
Download VirtualBox (VDI) image, Visit Official Website
Download VirtualBox (VDI) image, Visit Official Website
Download VirtualBox (VDI) image, Visit Official Website
Download VirtualBox (VDI) image, Visit Official Website
Download VirtualBox (VDI) image, Visit Official Website
Download VirtualBox (VDI) image, Visit Official Website
Download VirtualBox (VDI) image, Visit Official Website
Download VirtualBox (VDI) image, Visit Official Website
Download VirtualBox (VDI) image, Visit Official Website
Download VirtualBox (VDI) image, Visit Official Website
Download VirtualBox (VDI) image, Visit Official Website
Download VirtualBox (VDI) image, Visit Official Website
Download VirtualBox (VDI) image, Visit Official Website
Download VirtualBox (VDI) image, Visit Official Website
Download VirtualBox (VDI) image, Visit Official Website
Download VirtualBox (VDI) image, Visit Official Website
Download VirtualBox (VDI) image, Visit Official Website
Download VirtualBox (VDI) image, Visit Official Website
Download VirtualBox (VDI) image, Visit Official Website
Download VirtualBox (VDI) image, Visit Official Website
Download VirtualBox (VDI) image, Visit Official Website
Download VirtualBox (VDI) image, Visit Official Website
Download VirtualBox (VDI) image, Visit Official Website
Download VirtualBox (VDI) image, Visit Official Website
Download VirtualBox (VDI) image, Visit Official Website
Virtualbox Mac Image
 More VMs are on the way....
More VMs are on the way....Mac Os Vdi Download
