- Motion Blur Adobe After Effects
- Text Motion Blur After Effects
- Motion Blur After Effects
- Cc Force Motion Blur After Effects
Thats because you have the collapse transformations button ticked: When collapse transformations is ticked After Effects takes the options of the layers inside the 'loader' composition. So you will need to open up the 'loader' composition (double click) and then you can enable motion blur on the layers inside. In this 60 second tutorial, you will learn how to use motion blur in After Effects. Be sure to SUBSCRIBE because there will be a new tutorial every week. Adding Motion Blur to your Animation in After Effects - two minute tutorial - YouTube. Adding Motion Blur to your Animation in After Effects - two minute tutorial. Jun 02, 2019 In Adobe After Effects, a zoom blur transition will make it look like the camera rapidly zooms from one position to the other, linking any two clips. This effect is especially effective when you transition to a clip that looks like different coverage of the same location. Motion blur is a way to smooth over these problems. Preferably, you leave the shutter open long enough to capture a nice motion blur trail (good starting point: pick a shutter speed of 1 over twice the frame rate, such as 1/60 sec for 29.97 or 30 fps), or your 3D program is capable of rendering nice motion blur.
Motion Blur Adobe After Effects
Motion blur can be a powerful technique when used correctly. Learn how to use and apply motion blurring to your project with these After Effects tutorials.

Cover image via Shutterstock
Motion blurring has been a part of film and video since the first film cameras began arranging pictures in sequential order to create the illusion of movement. When done digitally, it is often intended to replicate the blur that usually comes from traditional filmmaking techniques. You often see it used artificially in animated projects and high-end special effects.
As a tool, it can convey speed and fast motion. Without it, footage can look unnatural and fake. No matter how you intend to use it, here are some tutorials to help you master some of the different aspects of the art of motion blurring in After Effects.

Simply Enable Motion Blur
At a base level, After Effects is built for adding effects like motion blur. In fact, it’s built right into your default comp panel. If you’re looking to add motion blur to a single moving object, simply turn it on and select it as the YouTuber AR Arts demonstrates in the simple video above.
Add Motion Blur Using Built-In Plugins
Again, After Effects is one of the best programs for adding motion blur and has many resources and functionalities built in to help you easily apply it to your footage. In TunnelvizionTV‘s tutorial, you simply select motion blur and work with it manually. As he shows in the video, it may be necessary to duplicate your composition to mask out the parts you want to remain static.
Text Motion Blur After Effects
Add Pixel Motion Blur to Your Footage
In the above video by VideoFort, you can see how to add motion blur in After Effects by using the Pixel Motion Blur effect from the effects panel and simply dragging and dropping to your footage. You can usually work pretty well with the default settings in Pixel Motion Blur, but it also allows you the option to zoom in and add shutter samples to parts that may appear a little too smooth the blur out.
Use CC Force Motion Blur on Your Animation

Similar to Pixel Motion Blur, CC Force Motion Blur is another After Effects effect option. You can dive into a whole Lynda course on what makes the two effects different, but it may just depend on which one works best with your composition. Ignace Aleya shows you (in the video above) how to enable and render out using the latter of the two techniques.
How do you prefer to add motion blur to your projects in After Effects? Let us know in the comments.
Sign In
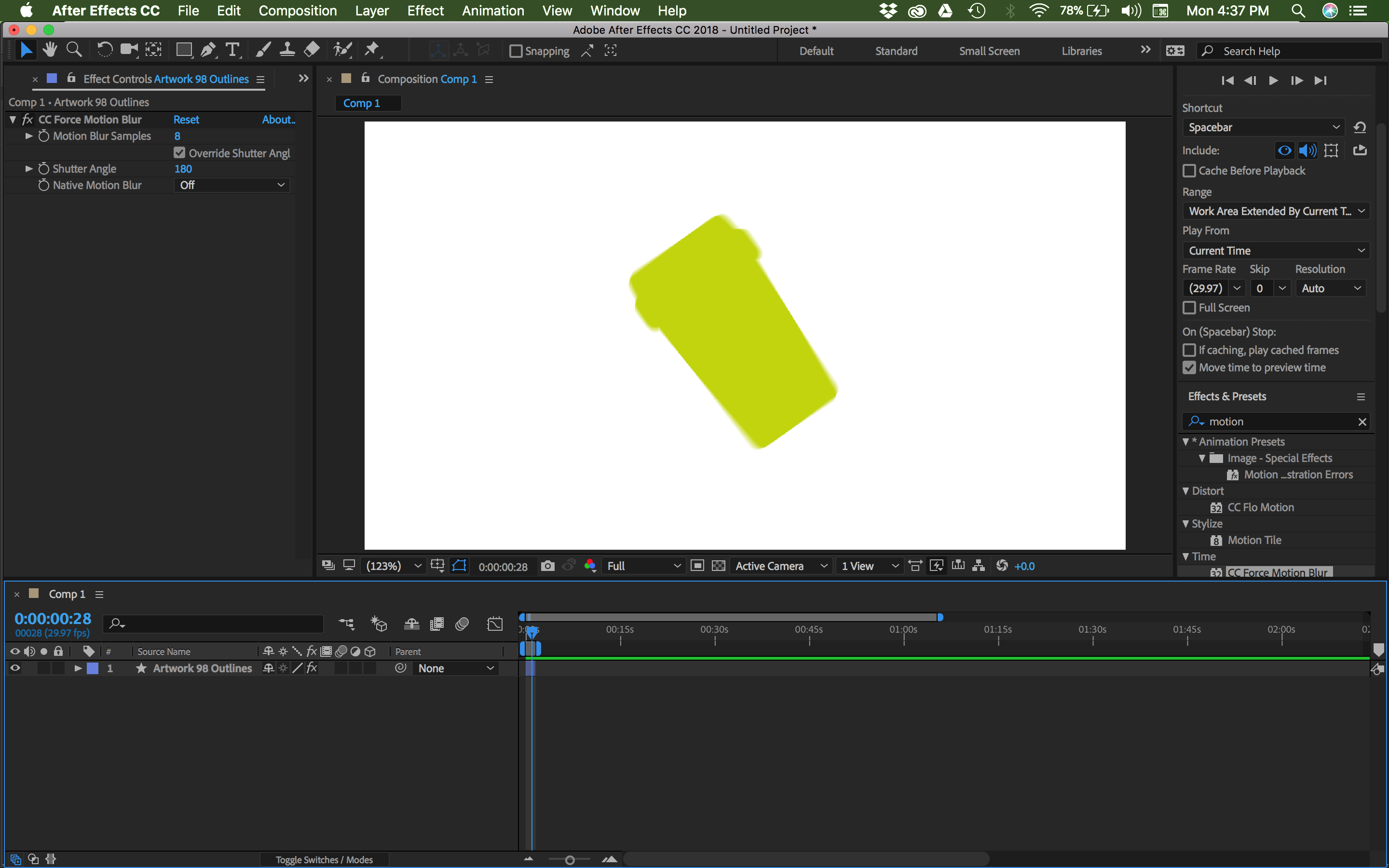
Register
- Access to orders in your account history
- Ability to add projects to a Favorites list
- Fast checkout with saved credit cards
- Personalized order invoices
Create Account
Motion Blur After Effects
In this video we're going to look at Motion Blur. Motion Blur makes everything look more awesome when it's moving. See the top one, Motion Blur, bottom one, boring, no Motion Blur. Let's go and learn how to do that in After Effects.
Cc Force Motion Blur After Effects

To add Motion Blur, I'm just going to get my Play Head, so it's kind of around the Icon exploding part of my Time Line. I'm going to zoom in a little bit. Move along, I want to get him close enough, there we go. And I'm going to play it. At the moment it's quite vectory. We want to add some Motion Blur. And you're going to remember the first part, which is, see this little icon here, this little worm looking thing, that's the Motion Blur column. Within that column, I'm going to turn on this layer here. So we'll work on the house first. What we might do is turn the Eyeball off on this Circle Burst. You'll notice that it's not Shape Layer 1 anymore. I renamed it Circle Burst in between videos, just because… To rename, you right click it, and say 'Rename'. So, Icon1, and what I'm going to do, you turn it on and nothing changes. What you need to do is, turn on the Master Switch, which is this one. So what you can do is, you have the Master Switch turned on and then you can decide each layer that you would like to have Motion Blur, which ones you don't. Just remember to turn them both on. Let's have a preview.
I guess it's a little hard to see, but when I slow it down, can you see, it's blurring when it's moving fast. Like it would do in your video with a regular camera. Adds a bit of life to it, so I turn it off, sharp. That, blurry. That's one of the big difference between using something like this to do your animation, and Adobe Animate. Adobe Animate doesn't allow you to do Blur very well. This Motion Blur is a really nice way to add life to Icons. That's good for that one, let's turn it off and turn the Eyeball on for the Star Burst. And do the same thing, turn the Blur on. Give it a preview, let's give it a look. Just looks good while it's moving fast, being blurry. So let's do them both on, Combination, Motion Blur. Awesome. So pretty much, any time I animate anything, I might try to turn the Master Switch on, and then turn on the specific Layers. And that my friends is Motion Blur. The first of our animation tips. Let's go and look at some more.
