Use Remote Desktop on your Windows, Android, or iOS device to connect to a Windows 10 PC from afar.
Whether you need to access your work computer from home, view a file from your home computer while traveling, or share your screen with friends or colleagues, Chrome Remote Desktop connects you to your devices using the latest web technologies. From Windows start the “Remote Desktop Connection” tool from the start menu and fill the IP address: Click on “Connect” and you will come to the xrdp login screen All you need to do is enter the credentials and click OK Set Xorg for Session if you do not know what you are doing.
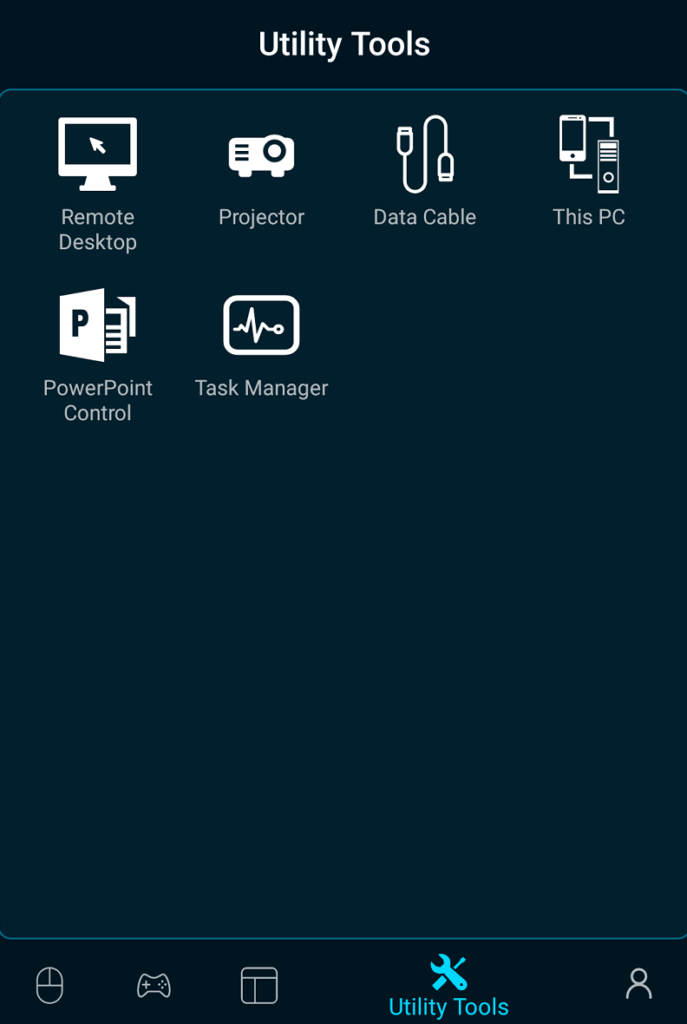
Windows 10 Android Remote Desktop Support
- Getting started with Microsoft Remote Desktop for Android. Microsoft has quietly released a remote desktop client for Android that is available now at the Google Play store.
- If you are a Remote Desktop user, you might be glad to know that Microsoft has updated it with a pretty neat feature on Android. With the latest update, the Remote Desktop app can now automatically adapt to your device’s orientation when you are connected to a desktop remotely.

Windows 10 Android Remote Desktop Download
Set up the PC you want to connect to so it allows remote connections:
Make sure you have Windows 10 Pro. To check, go to Start > Settings > System > About and look for Edition. For info on how to get it, go to Upgrade Windows 10 Home to Windows 10 Pro.
When you're ready, select Start > Settings > System > Remote Desktop, and turn on Enable Remote Desktop.
Make note of the name of this PC under How to connect to this PC. You'll need this later.
Use Remote Desktop to connect to the PC you set up:
On your local Windows 10 PC: In the search box on the taskbar, type Remote Desktop Connection, and then select Remote Desktop Connection. In Remote Desktop Connection, type the name of the PC you want to connect to (from Step 1), and then select Connect.
On your Windows, Android, or iOS device: Open the Remote Desktop app (available for free from Microsoft Store, Google Play, and the Mac App Store), and add the name of the PC that you want to connect to (from Step 1). Select the remote PC name that you added, and then wait for the connection to complete.

