Tips on how to install and configure Cisco AnyConnect on Windows 10 to connect to VPN. AnyConnect 2.0 can be downloaded from our software library for free. This PC software is suitable for 32-bit and 64-bit versions of Windows XP/7/8/10. AnyConnect belongs to Internet & Network Tools. The size of the latest downloadable installation package is 10 KB. The program's installer is commonly called vpnui.exe. Download the Cisco AnyConnect VPN for Windows installer. Double-click the InstallAnyConnect.exe file. When a message saying the Cisco AnyConnect client has been installed, click OK. Connect to the Stanford VPN. Launch the Cisco AnyConnect Secure Mobility Client client.
Download the VPN Client
- Select the appropriate VPN client for your university role:
- Staff, Faculty, Students, or Sponsored Affiliates
- Run the downloaded UMVPN-anyconnect file to install the client.
Note: If the Microsoft Defender Smartscreen popup window opens, click More info and then Run Anyway. - Follow the program prompts.
Connect Using the VPN
Important You must have a network connection to connect via the VPN.
- Launch the Cisco AnyConnect Secure Mobility client.
- Select UMVPN - All Traffic or UMVPN - Only U-M Traffic from the profile drop-down list.
- Click Connect.
- When prompted, authenticate using your university uniqname and UMICH password.
- Complete Duo Two-Factor authentication.
The Cisco AnyConnect VPN allows you to connect to Mason networks, making access to restricted services possible as if you were on campus. To connect to the VPN from your Windows computer, you need to install the Cisco AnyConnect VPN client.
Cisco AnyConnect VPN is available for download via the Related Downloads box to the right on this page, or you can install it from the Windows Software Center.
Step 1
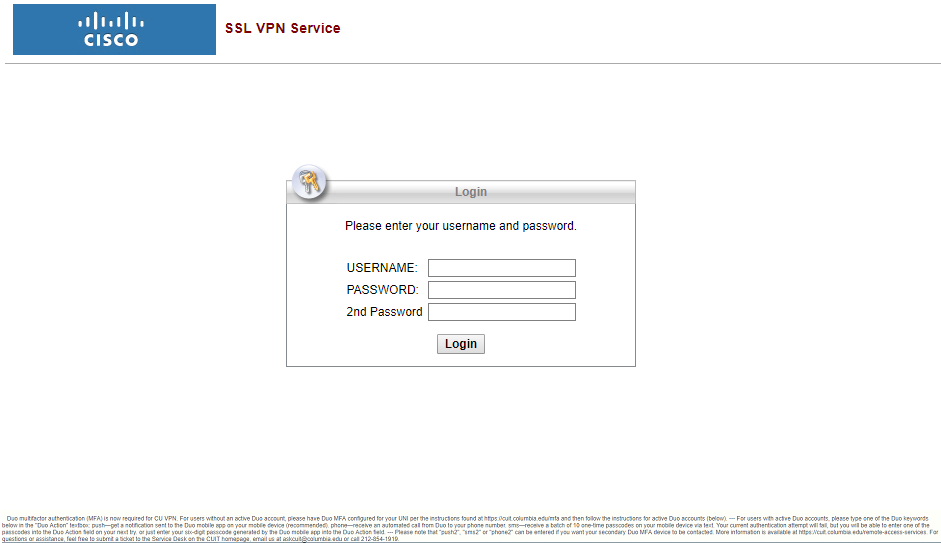
Open Software Center by clicking the Start Button > All Programs > Microsoft System Center 2012 > Configuration Manager > Software Center.
Step 2
Check Cisco AnyConnect VPN and click Install.
Step 1
Download the Cisco AnyConnect VPN client in the Related Download box in the upper-right of this page.
Step 2
Download the .zip file.
Step 3
Open the folder where the zip downloaded.
Step 4
Download Cisco Vpn Anyconnect Windows 10 Free
Double click on the zip folder.
Step 5
Double click on the installer file.
Step 6
When the Setup Wizard starts, click Next to continue.
Download Cisco Vpn Anyconnect Windows 10 Pro
Step 7
Cisco Anyconnect 4.8 Download Windows
Accept the terms in the license agreement and click Next.
Cisco Anyconnect Vpn Download For Windows 10 64 Bit
Step 8

Cisco Vpn Client Download
Click Install to start the installation.
Step 9
Cisco Vpn Anyconnect Download
Click Finish to complete the installation and exit the Setup Wizard.
