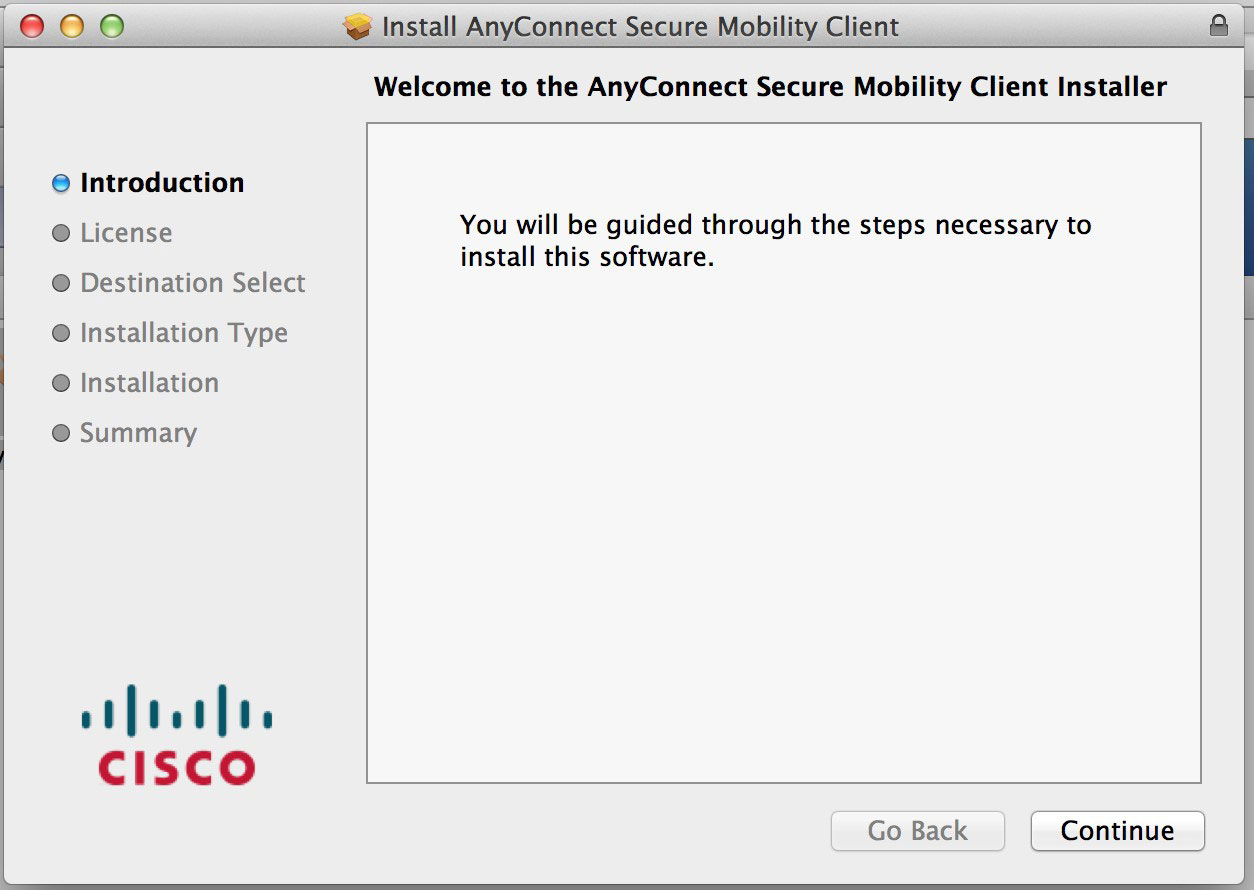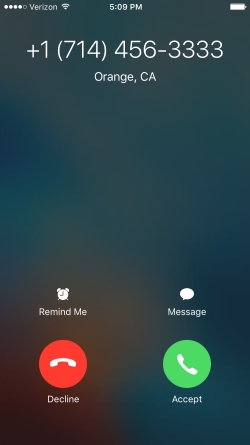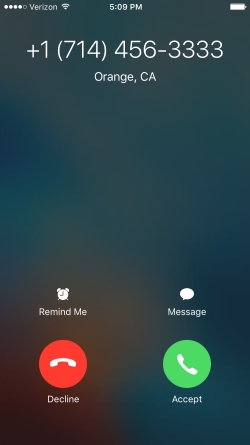
Computer Labs & Study Lounges > Remote-labsThe following computer labs are available for remote access.- ECT 123
- ET 201
- ET 204
- MSTB 224
IMPORTANT: Always visit UCI Engineering Remote Access to find an available computer.
DO NOT USE a previous .rdp file because you run the risk of interrupting someone's session without warning to them. You risk losing remote access privilege if you disrupt someone else's session.
DO NOT USE more than one session at a time.
You risk losing remote access privilege if you connect to more than one computer at a time.
IMPORTANT: You will be logged off after 30 minutes of inactivity.
Instructions for Remote Access:
STEP 1 - Connect to UCI VPN, use the default connection settings.
ALWAYS DO THIS - Do not use a previous .rdp file or else you may disrupt someone's session
STEP 3 - Find an available computer and click 'Connect' NOTE: if a computer is in use, it will not show up on the list
STEP 4 - Download the connection file and then click on it. It should open with Remote Desktop Services.
STEP 5 - Login with your UCINetID in the following format: ucinetid@UCI.EDU
PLEASE save your work often in case VPN freezes.
STEP 6 - When you are done Disconnect from the Start Menu.
Questions (FAQ):1) The computers are offline. The error message says the lab computers are not connected. - You will see this message if you did NOT connect to VPN or if VPN is having network issues on campus.
- Please know, in addition to installing the software, you need to connect to VPN every time you use it.
- If you continue to see this message, contact HSSOE IT staff, lpreble@uci.edu
- You can check if VPN is down at the OIT website.
2) The error message says the computers are not available. - Trust me, the computers are available.
- Again, check your VPN connection
- Hover your mouse over the VPN icon in the lower right of your screen. You should see “VPN Connected”.
- If you cannot get it to work then try reinstalling the Cisco VPN software.
- Make sure you use the default connection, don’t change anything
- Make sure you connect each and every time you use VPN
- Installing is the first step, then you need to connect.
- Create a shortcut so it's easy to find.
- Click on the shortcut or Cisco AnyConnect and select 'Connect'
- Otherwise your anti-virus software might be blocking the connection.
- When you click on the RDP link, you should see a logon to the computer.
You need to install the latest version of Microsoft Remote Desktop for Macs.
AND
When you connect, change the 'login' field to your UCINetID only. Remove @UCI.EDU.
If you still cannot connect, then send a message to lpreble@uci.edu and I'll set you up with a different type of account.
3) Can I keep my documents saved on the computer? - There's no guarantee the same computer will be available he next time you want to use it, so please save to cloud storage such as UCI Google Drive.
4) Are there any time limits? - There are currently no time limits as long as you are working. However, you will be disconnected after 30 minutes of idle.
- We'll consider making changes depending on usage or problems during Spring quarter.
5) Will we still have this service when UCI opens? - Hopefully. I'm working with LabStats to have RDP scheduled so we can use it when certain labs close in the evenings. However, this service probably won't work in labs open 24 hours.
6) Can I use the computer labs to run Matlab simulations lasting several hours and on more than one computer? - Absolutely not, we will not make any exceptions. The purpose of the HSSOE computer labs is to facilitate instruction, not research.
- The HPC has Matlab and it's purpose is to serve UCI's research needs. Please use the HPC, they have plenty of tutorials and instructional guides to get you started.
- Again, if we see you using multiple PC's you may lose your remote access privilege.
7) The RDP connection is slow.
The computers in the lab are fine. The network connection in the lab is fine and the video cards are good.
If the refresh is slow. It’s likely due to your connection or laptop.
Or, VPN is slow and that’s definitely a possibility. Try the new VPN connection, vpn2.uci.edu If you have the ability to use Ethernet at home, that would also be a good idea. This webpage suggests lowering the color rate:
https://www.groovypost.com/howto/speed-up-remote-desktop-windows-7/
Lisa Preble
|
|
Description:
Using the Cisco AnyConnect App Toggle the AnyConnect VPN switch to ON. Select a Group if needed. Type in your UCInetID in the Username field. University of California, Irvine. UCInetID the “petera” in “petera@uci.edu”) 4. Download Anyconnect & follow the remaining Instructions. Free cisco anyconnect vpn client download. Internet & Network tools downloads - Cisco VPN Client by Cisco Systems, Inc. And many more programs are available for instant and free download. Simply respond to the push notification or phone call (from 714-456-3333) with the appropriate action to complete your connection. If you are not getting push notification or phone call, please logon to the Self-Service Portal to make sure a working number is listed as your primary device.
Uci Anyconnect


Users are reporting the following error when attempting to connect to vpn.uci.edu
“The AnyConnect package on the secure gateway could not be located. You may be experiencing network connectivity issues. Please try connecting again.”
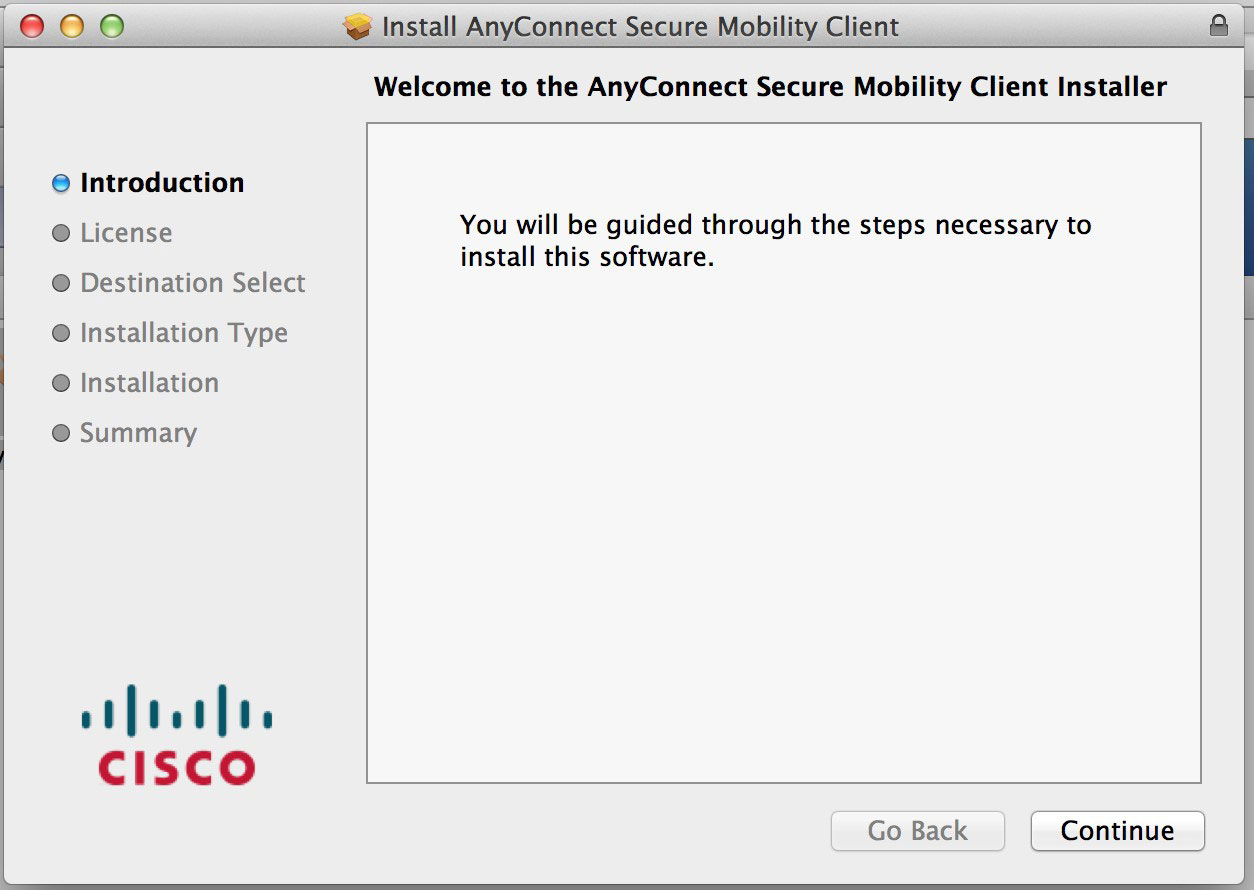
Verified issue with older version 3.1.03103 and newest (as of 5 days ago) 3.1.04072.
We are aware of the issue and working towards a resolution.
Status:Resolved
Resolution:
Uci Anyconnect
Service has been restored. Thank you for your patience.
Anyconnect Download Uci
Contact the OIT Help Desk if you have questions or further issues.
Updated on: February 12, 2014 3:44 pm
All Service Alerts