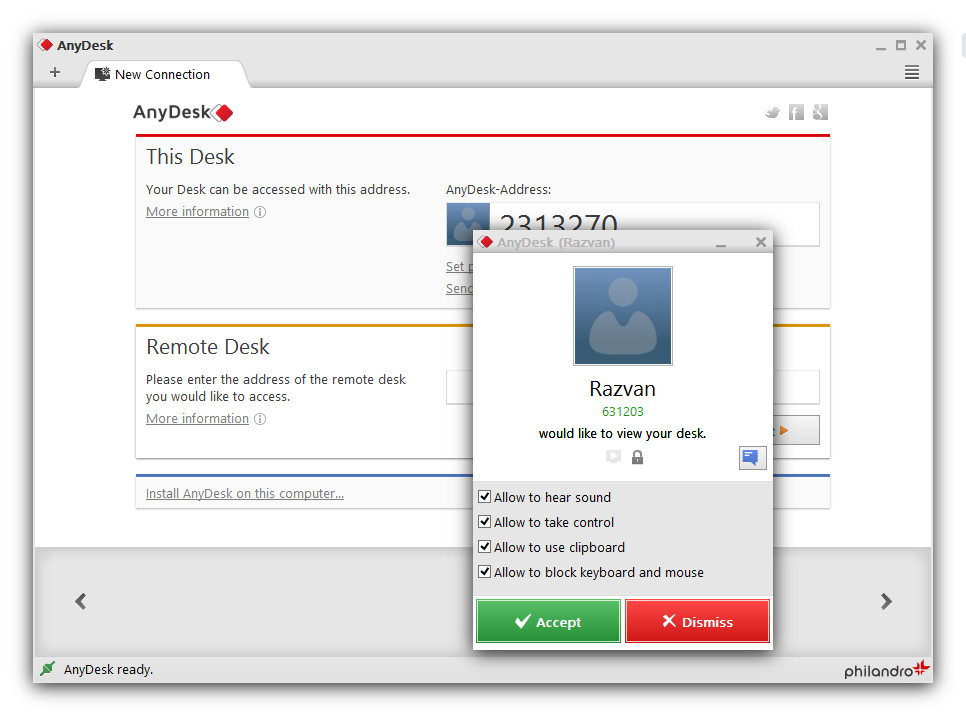Anydesk Remote Desktop
AnyDesk may only receive sessions when Accessibility and Screen Recording permission is granted by the macOS system. Add AnyDesk to trusted apps in order to work correctly. Note: Permission for Full Disk Access is optional, but required to use the File Transfer Mode. Accessing system preferences manually. As of version 6.1.10 the AnyDesk Android app can be integrated with Microsoft Intune. This is currently only available for the standard AnyDesk client, which can then be customized on the Microsoft Intune Web-UI. On the Microsoft Intune Web-UI all available options are displayed, including short descriptions of how they work and what they do. The AnyDesk Linux remote desktop ensures your connections are always safe through banking-standard TLS 1.2 encryption and RSA 2048 asymmetric key exchange encryption. AnyDesk also offers full support for your own networking solutions, giving you the opportunity to use our Linux remote access tools without connecting to the internet.
AnyDesk may only receive sessions when Accessibility and Screen Recording permission is granted by the macOS system.
Add AnyDesk to trusted apps in order to work correctly.

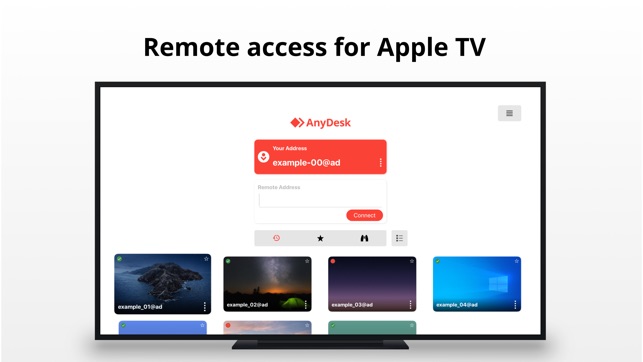
permission reminder | AnyDesk requires security permissions from macOS for remote input, screen recording and disc access. Click Configure to open macos system preferences and set permissions for AnyDesk accordingly. |
system permission request | Click System Preferences to open Security & Privacy |
macOS system preferences | 1. Unlock Security & Privacy by clicking the lock. 2. Switch to the Privacy tab. |

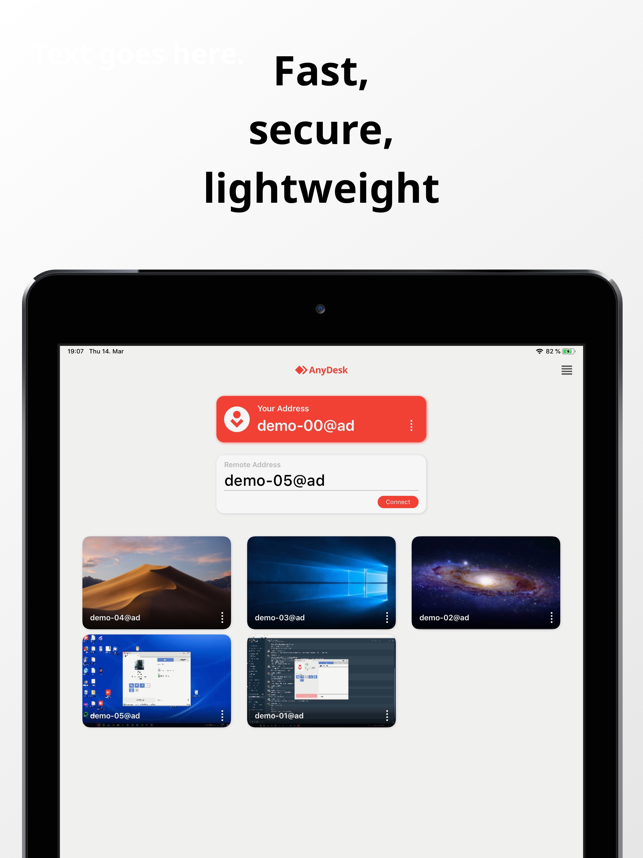
Accessing system preferences manually
Set the permissions for AnyDesk in the Privacy Tab of Security & Privacy.
Security & Privacy is located in System Preferences on MacOS.
There are several methods to get there:
Apple Menu | Apple Launchpad |
| Click the Apple menu and choose System Preferences... | Type System Preferences in the Launchpad and confirm with enter. |
Apple Dock | |
| Open System Preferences from the Dock. |
Anydesk For Remote Access