If you sign in to Windows with a Microsoft account, you need to use a password. Your password helps keep your account secure, no matter what PC you sign in to or what apps, settings, and services you use while you're signed in.
- The more random your password the more secure you are. Dashlane does more than create, save, and autofill your passwords. See how Dashlane can give you a safer, simpler life online.
- In the Make changes to your user account area of the User Accounts window, choose Change your password. For Windows XP users, look instead for the or pick an account to change section, and select your user account, and then choose Change my password on the following screen.
- Strong Password Ideas and Tips with Great Examples. Make sure you use at minimum ten characters. That is where it can get tricky. As previously noted, you should avoid using personal information or your pet’s information — those are the first choices for hackers to try and exploit.
If you don't want to enter your password every time you sign in, you can create other sign-in options to use with your account, like a picture password or a PIN. If your PC has a fingerprint scanner, you can also sign in with a fingerprint. (Whichever sign-in option you choose, you still need a 'regular' password in place to use a Microsoft account.)
A single one-year subscription to 1Password costs $34.88 and comes with unlimited login storage, 1GB of document storage and optional two-factor authentication through Yubikey for additional security. We can help you reset your password and security info. First, enter your Microsoft account and follow the instructions below.
Swipe in from the right edge of the screen, and then tap Search.
(If you're using a mouse, point to the lower-right corner of the screen, move the mouse pointer up, and then click Search.)Enter sign, and then tap or click Change sign-in options.
Choose the sign-in option you'd like to use, and then follow the instructions.
Notes:
1password Login Apps
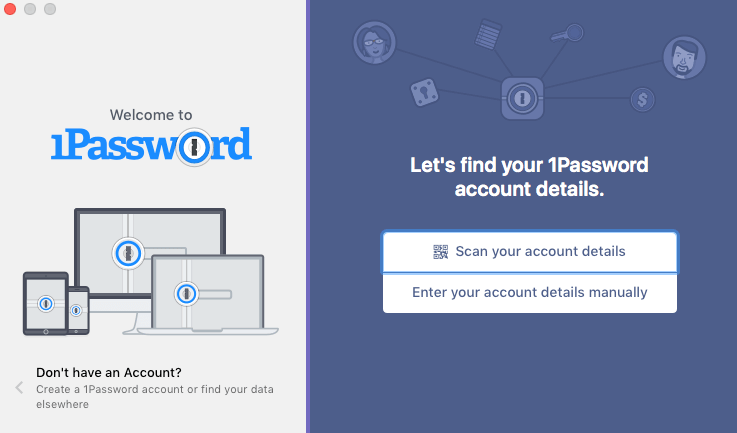
You can also change password policy so that you don't need to enter your password each time you wake the PC from sleep. On the Sign-in options page, under Password policy, tap or click Change, and follow the instructions.
If your PC is on a domain, some sign-in options, like smart cards or picture password, might be managed by your system administrator.
If you sign in to Windows with a local account, you can choose not to enter a password. However, we don't recommend this—it's the least secure way to sign in to your PC. You can also switch a Microsoft account to a local account, but you can't use a local account to download apps from the Windows Store or sync settings online.
To switch from a Microsoft account to a local account
Swipe in from the right edge of the screen, tap Settings, and then tap Change PC settings.
(If you're using a mouse, point to the lower-right corner of the screen, move the mouse pointer up, click Settings, and then click Change PC settings.)Tap or click Accounts, and then tap or click Your account.
Tap or click Disconnect, and then follow the instructions.
To remove an existing password from a local account

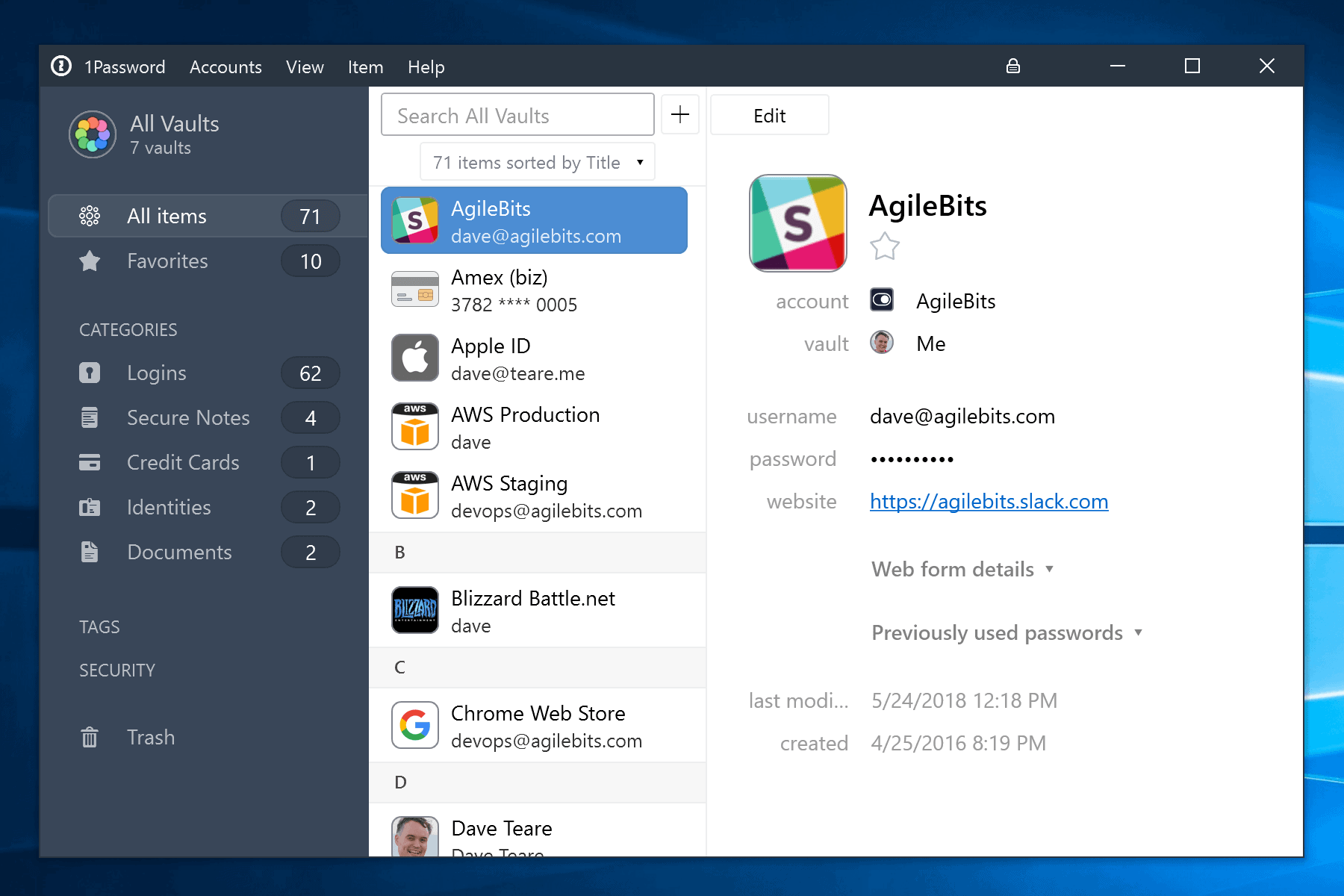
If you're using a local account with a password, you can delete the password to sign in without one, but we don't recommend it.
Swipe in from the right edge of the screen, and then tap Search.
(If you're using a mouse, point to the lower-right corner of the screen, move the mouse pointer up, and then click Search.)Enter sign, and then tap or click Sign-in options.
Under Password, tap or click Change.
Verify the current password for your local account.
Leave the New password, Reenter password, and Password hint fields blank, tap or click Next, and then tap or click Finish.
Now, you (or anyone) can sign in to your local account and use your PC without a password.
- Open and unlock 1Password, select the Login item for the website, then click Edit.
- Click the item detail menu to the right of a new field and choose One-Time Password.
- Click to open the QR code scanner window.
- Drag the QR code from the website to the scanner window.
If you can’t drag the QR code, most sites will give you a string of characters you can copy and paste instead.
- Click Save.
- Open and unlock 1Password, select the Login item for the website, then tap Edit.
- Tap “Add new one-time password”.
- Tap to scan the QR code from another device.
If you can’t scan the QR code, most sites will give you a string of characters you can copy and paste instead.
- Tap Done.
Tip
To automatically copy one-time passwords to the clipboard after filling a login, tap Settings > Password AutoFill and turn on Auto-Copy One-Time Passwords.
- Open and unlock 1Password, select the Login item for the website, then select Edit.
- Select to the right of the field (Shift + Enter) and choose One-Time Password.
- Click and choose “From my screen” to scan the QR code.
If you can’t scan the QR code, make sure it’s visible when you minimize 1Password. Alternatively, most sites will give you a string of characters you can copy and paste instead.
- Select Save.
- Open and unlock 1Password, select the Login item for the website, then tap .
- Tap “Add new section”, then tap “Add new field” and choose One-Time Password from the list.
- Tap to scan the QR code from another device.
If you can’t scan the QR code, most sites will give you a string of characters you can copy and paste instead.
- Tap Save.
Tip
One Password App
To automatically copy one-time passwords to the clipboard after filling a login, tap Settings > Filling and turn on “Auto-copy one-time passwords”.
