Installing the VPN
Uninstalling the VPN
Connecting to VPN | Disconnect from VPN
Connecting to FULL VPN | Disconnect from FULL VPN
- Manually start Cisco AnyConnect Secure Mobility Agent service in services.msc but it ALWAYS reverts back to 'Stopped'. Uninstalled SOPHOS vpn, although both vpn clients were running fine together in Windows 7. Changed compatibility mode of both vpnagent.exe and vpnui.exe to Windows 7.
- Connect to VPN with Cisco AnyConnect Client 1. Open the Cisco AnyConnect application on your PC from: Start All Programs Cisco Cisco AnyConnect Secure Mobility Client Cisco AnyConnect Secure Mobility Client Or locate the icon in your task bar on your desktop: Or open the Cisco AnyConnect application on your Mac from.

Installing the Cisco AnyConnect VPN Client
Install the VPN client Download the Cisco AnyConnect VPN for Windows installer. Double-click the InstallAnyConnect.exe file. When a message saying the Cisco AnyConnect client has. Hi, Is there anyway to manually setup a Cisco AnyConnect VPN Client profile ( I want to EnableScripting)? I found section Configuring and Deploying the AnyConnect Client Profile, but I do not have access to the security appliance, ASDM or any other tools. I have only Cisco AnyConnect VPN Client ins. Dec 14, 2020 Starting the VPN Software. On Windows 7 and Vista: Your Programs menu will contain a new Cisco folder. Inside that folder is another folder called Cisco AnyConnect Mobility Client, and inside that folder is a Cisco AnyConnect Mobility icon. The 'hidden icons' menu in the taskbar will also contain a new Cisco icon.
Download the Cisco AnyConnect VPN Client for Windows installer.
Enter the CougarNet credentials.
Click Login.
Select AnyConnect on lower left side of this window.
- Click Start AnyConnect.
Click Download for Windows.
- The download will complete on the lower left hand side of the screen as seen here.
Microsoft Edge:
Google Chrome: Double-click the AnyConnect.exe file. (Note: You may encounter a Security Warning screen and must click Run to proceed.)
Click Next.
Accept the terms for the License Agreement.
Click Next.
Click Install.
- Allow access from user account control as seen here by clicking Yes.
Once the VPN Client is installed and the message below appears, click Finish.
Uninstalling VPN - Windows 10
1. Click Search Bar on lower left hand of screen, type uninstall. Double click Add or Remove Programs.
3. Select CISCO AnyConnect Secure Mobility Client, then click uninstall.
4. Click uninstall again.
5. Click Yes to uninstall.
6. The CISCO AnyConnect Client has been removed from your computer.
Connecting to the UH VPN
This is for users that need to access UH secure network resources from off campus.
- Launch the Cisco AnyConnect Secure Mobility Client.If you don't see Cisco AnyConnect Secure Mobility Client in the list of programs, navigate to Cisco > Cisco AnyConnect Secure Mobility Client.
- Type vpn.uh.edu.
Click Connect.
Enter the following information and then click OK:
- Group: UHVPN
- Username: your COUGARNET ID
- Password: your COUGARNET password
Note: Once the VPN connection is established, a message displays in the lower-right corner of your screen, informing you that you are now connected to the VPN.
Cisco Anyconnect Vpn Setup Guide
Disconnect from the UH VPN
In the notification area, click the Cisco AnyConnect icon if it is displayed. Otherwise, go to your list of programs and click Cisco AnyConnect Secure Mobility Client.
At the prompt, click Disconnect.
Connecting to the Full UH VPN
Cisco Anyconnect Vpn Install
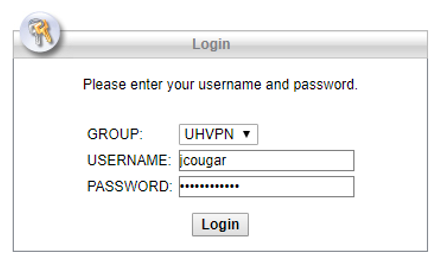
This is for users that need to access web-based journals and databases licensed by UH Libraries.
- Launch the Cisco AnyConnect Secure Mobility Client.If you don't see Cisco AnyConnect Secure Mobility Client in the list of programs, navigate to Cisco > Cisco AnyConnect Secure Mobility Client.
- Type full-vpn.uh.edu.
Click Connect.
Select and enter the following information and then click OK:
- Group: Select full-vpn from the dropdown
- Username: your COUGARNET ID
- Password: your COUGARNET password
Note: Once the VPN connection is established, a message displays in the lower-right corner of your screen, informing you that you are now connected to the VPN.
Disconnect from the Full UH VPN
In the notification area, click the Cisco AnyConnect icon if it is displayed. Otherwise, go to your list of programs and click Cisco AnyConnect Secure Mobility Client.
At the prompt, click Disconnect.
